- Téléchargez la dernière version du logiciel système Playstation 3 vers votre périphérique USB
- Créez un fichier sur le périphérique USB dans laquelle vous souhaitez sauvegarder le logiciel système, une fois téléchargé:
- En utilisant un PC ou un mac, créez un dossier “PS3” sur le périphérique USB.
- Dans ce nouveau dossier “PS3”, créez un autre dossier nommé “UPDATE”.
- Le fichier que vous avez téléchargé se nommera “PS3UPDAT.PUP” ( à télécharger ici ). Sauvegardez le dans le dossier “UPDATE”.
- Si les données ne sont pas correctement sauvegardées, la PlayStation 3 ne reconnaitra pas le fichier “PS3UPDAT.PUP”. La police des mots doit être respectée, tout doit être en capital.
- Connectez votre périphérique USB à la PlayStation 3
- Suivez les instructions suivantes pour accéder au menu sans échec:
- Eteignez la PlayStation 3 en maintenant le bouton “power” jusqu’à ce que la petite lumière devienne rouge.
- Appuyez et maintenez le bouton “Power” (ne bougez pas votre doigt du bouton) vous entendrez alors un premier bip, signifiant que la PlayStation 3 est en cours de démarrage.
- Continuez de maintenir le doigt sur le bouton “power” pendant 5 secondes, vous entendrez un second bip, indiquant la remise à zéro des paramètres vidéo.
- Au bout de 10 secondes, vous entendrez un autre petit bip et le système s'éteindra (relâchez la touche à ce moment-là).
- Appuyez et maintenez la touche d'alimentation enfoncée à nouveau.
- Maintenez la touche d'alimentation enfoncée même après avoir entendu un petit bip au bout de cinq secondes.
- Relâchez la touche après avoir entendu deux petits bips au bout de sept secondes.
Si vous avez réussi à activer le mode sans échec, vous verrez un message sur l'écran disant: «Connecter le contrôleur à l'aide d'un câble USB, puis appuyez sur la touche PS." - Connect the controller to the PlayStation 3 using a USB cable and press the PS button to enter Safe Mode.
- Connectez le contrôleur de la PlayStation 3 à l'aide d'un câble USB et appuyez sur la touche PS pour entrer en mode sans échec.
- Sélectionnez [6. Mise à jour du système] et appuyez sur X.
5.Conformément aux instructions, appuyez sur START + SELECT en même temps afin de commencer l’installation de la mise à jour
- Le système prépare la mise à jour:
- Cela peut durer de 5 à 10 minutes.
- Après la préparation, le système devrait redémarrer automatiquement.
- Suivez les instructions (qui s’affichent sur l’écran) afin d’activer et de confirmer l’installation de la mise à jour du logiciel système:
- Le système PlayStation 3 ne reconnaitra pas le fichier si celui-ci est mal orthographié (voir le point 1 ci-dessus).
- Acceptez and confirmez les étapes qui s’affichent sur l’écran pour commencer l’installation de la mise à jour.
- Après que l’installation soit faite, la PlayStation 3 redémarrera automatiquement.
Il se peut que vous voyiez un message du système vous obligeant à utiliser une différente option depuis le mode sans échec
Veuillez suivre les instructions qui s’affichent à l’écran :- Reconstruire la base de données - Supprime les messages, listes de lecture, modifications effectuées sur les écrans relatifs aux [Informations], les informations de rognure des images sous [Photo], les miniatures vidéo, l'historique de lecture des vidéos et les données relatives aux points de reprise des vidéos.
- Restaurer le système de fichiers - Tente de réparer tous les emplacements de sauvegardes possibles sur le disque dur. Les données corrompues pourront être effacées si elles ne peuvent être récupérées.
- Rétablir le système PS3 - correspond à l'opération [Rétablir le système PS3] sur le menu XMB de votre PS3 (formatage rapide).
Le message “aucune mise à jour n’a été trouvé” peut apparaître si le fichier de mise à jour n’est pas reconnu.
Assurez-vous que les dossiers et le fichier téléchargé sont bien en place et nommés correctement:
- Emplacement : Mettre dans le fichier "PS3" > dans le fichier "UPDATE"
- Nom du fichier : Sauvegarder en tant que "PS3UPDAT.PUP"
Assurez-vous que le périphérique USB est bien connecté à la console PlayStation 3 et réessayez le processus de mise à jour à nouveau.
Assurez-vous aussi que le périphérique USB que vous utilisez est bien formaté en format FAT 32 ou FAT 16. La PlayStation 3 ne reconnaitra pas le format NFTS.






















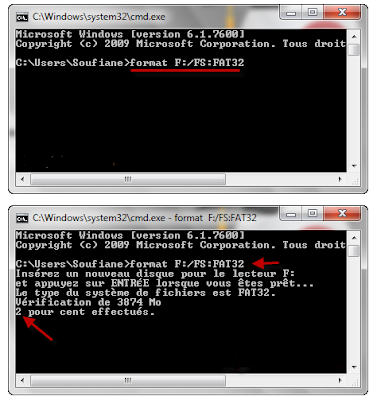















.png)






.png)




