Bonjour,
Dans ce tutoriel, vous allez découvrir comment réparer votre clé USB de A à Z en traitant les différents erreurs que peuvent se produire avec votre clé USB ou bien avec une mémoire flash.
Si votre clé USB est indétectable, ou qu’elle ne veut ni être lu, ni se formater, j’ai la solution !
Suivez étape par étape ce tutoriel, et ne sautez aucune étape…
1. Redémarrez votre ordinateur, et mettez votre clé USB dans un port USB qui marche ou bien utilisez un autre ordinateur pour s’assurer que le port marche lui-même.
2. Dans le panneau de configuration cliquez sur “Outils d’administration” > “Gestion d’ordinateur” > “Gestion des disques”.
4. Et si la clé ne veut plus s’ouvrir, lisez la suite de ce tutoriel détaillé !
2. Saisissez dans la fenêtre de commande : Chkdsk /f F: (F: est la lettre de votre périphérique USB dans le poste de travail).
3. Tapez “Y” si un message vous la demande.
4. Après le scan, retirez votre clé USB et réinsérez la, puis, si la clé marche, mettez un commentaire en bas de cet article
5. Cliquez bouton droit de la souris sur votre périphérique (clé usb) dans le poste de travail et choisissez “Propriétés”, dans l’onglet (en haut) Outil, cliquez sur “Vérifier maintenant…”, cochez les deux cases, cliquez ensuite sur “Démarrer”.
6. Attendez jusqu’à la fin du processus, puis, remettez votre clé USB dans le port USB, attendez jusqu’à l’apparition de votre clé, si cela ne marche plus, continuez à lire
1. Cliquez sur Démarrer > Exécuter ou Win+R, tapez cmd et voici la fenêtre noir qui s’affiche…
2. Entrez la commande “format F:/FS:FAT32″ (F est la lettre correspondante à votre clé USB), attendez jusqu’à ce que le processus fini le formatage, et essayez d’accéder à votre clé USB par la suite.
3. Si cela n’a pas marché, fermez la fenêtre de commande et rouvrez-la (cmd dans exécuter) !
4. Saisissez “Diskpart” et tapez Entrer.
5. Tapez la commande “list disk”, notez le nom de votre clé USB (pour mon cas c’est Disk 1).
6. Entrez la commande “Select disk 1″ (le numéro dépend de la partie précédente).
7. Tapez les commandes suivantes (l’une après l’autre) :
11. Cochez “Quick Format”, cliquez “Start”.
Validez en cliquant sur le bouton “Oui”.
Dans ce tutoriel, vous allez découvrir comment réparer votre clé USB de A à Z en traitant les différents erreurs que peuvent se produire avec votre clé USB ou bien avec une mémoire flash.
Si votre clé USB est indétectable, ou qu’elle ne veut ni être lu, ni se formater, j’ai la solution !
Suivez étape par étape ce tutoriel, et ne sautez aucune étape…
Tutoriel :
Votre clé USB n’est plus détectable ?
Si votre clé USB n’apparaît pas dans le poste de travail, ou que vous n’entendez pas le son de Windows quand vous insérez votre clé usb ou votre mémoire flash, suivez cette procédure :1. Redémarrez votre ordinateur, et mettez votre clé USB dans un port USB qui marche ou bien utilisez un autre ordinateur pour s’assurer que le port marche lui-même.
2. Dans le panneau de configuration cliquez sur “Outils d’administration” > “Gestion d’ordinateur” > “Gestion des disques”.
OU Cliquez sur Démarrer > Exécuter ou tapez Win+R, la fenêtre Exécuter va s’ouvrir. Tapez Diskmgmt.msc.
3. Cliquez bouton droit sur votre clé USB ou votre
mémoire flash. Faites “Modifier la lettre de lecteur…”, mettez une
lettre (comme F:), re-cliquez bouton droit et formatez la clé (si vous
voulez).4. Et si la clé ne veut plus s’ouvrir, lisez la suite de ce tutoriel détaillé !
Votre clé USB est illisible ou ne veut plus se formater…
Pour cela, nous allons utiliser deux solutions, la première consiste à réparer votre clé usb ou votre mémoire flash sans la formater, et si cela ne marche pas, vous devez passer à la deuxième solution pour formater et récupérer votre clé usb et les données de votre clé.Comment réparer la clé USB endommagée sans la formater :
1. Premièrement, essayez avec l’outil offert par Windows, cliquez sur Démarrer > Executer ou tapez Win+R. Tapez “cmd”.2. Saisissez dans la fenêtre de commande : Chkdsk /f F: (F: est la lettre de votre périphérique USB dans le poste de travail).
3. Tapez “Y” si un message vous la demande.
4. Après le scan, retirez votre clé USB et réinsérez la, puis, si la clé marche, mettez un commentaire en bas de cet article

5. Cliquez bouton droit de la souris sur votre périphérique (clé usb) dans le poste de travail et choisissez “Propriétés”, dans l’onglet (en haut) Outil, cliquez sur “Vérifier maintenant…”, cochez les deux cases, cliquez ensuite sur “Démarrer”.
6. Attendez jusqu’à la fin du processus, puis, remettez votre clé USB dans le port USB, attendez jusqu’à l’apparition de votre clé, si cela ne marche plus, continuez à lire

Comment réparer et formater votre clé USB endommagée :
Maintenant, vous allez passer au deuxième plan, vous allez réparer votre clé USB en la formatant, pour cela nous allons procéder à deux solutions, une avec l’outil fameux Diskpart de Windows et la deuxième avec un outil nommé “HP Drive Boot utility”.1. Cliquez sur Démarrer > Exécuter ou Win+R, tapez cmd et voici la fenêtre noir qui s’affiche…
2. Entrez la commande “format F:/FS:FAT32″ (F est la lettre correspondante à votre clé USB), attendez jusqu’à ce que le processus fini le formatage, et essayez d’accéder à votre clé USB par la suite.
3. Si cela n’a pas marché, fermez la fenêtre de commande et rouvrez-la (cmd dans exécuter) !
4. Saisissez “Diskpart” et tapez Entrer.
5. Tapez la commande “list disk”, notez le nom de votre clé USB (pour mon cas c’est Disk 1).
6. Entrez la commande “Select disk 1″ (le numéro dépend de la partie précédente).
7. Tapez les commandes suivantes (l’une après l’autre) :
CLEAN
CREATE PARTITION PRIMARY
SELECT PARTITION 1
ACTIVE
FORMAT FS=FAT32
(Le formatage peut prendre quelques minutes, veuillez attendre)
ASSIGN
EXIT
CREATE PARTITION PRIMARY
SELECT PARTITION 1
ACTIVE
FORMAT FS=FAT32
(Le formatage peut prendre quelques minutes, veuillez attendre)
ASSIGN
EXIT
8. Et par la suite, remettez votre clé USB, si ça marche… C’est la fête ! Et si ça marche pas, continuez à lire !
9. Téléchargez l’outil fourni par HP en utilisant ce CE LIEN (Cliquez sur Download). Et installez-le !
10. Lancez le programme en tant
qu’administrateur. Sélectionnez votre clé USB ou votre mémoire flash
selon la lettre attribué à cette dernière (dans le poste de travail).
Validez en cliquant sur le bouton “Oui”.
Remarque par MJ :
Un
formatage rapide n’efface pas les fichiers, mais uniquement la table
d’allocation des fichiers. Cette table permet à l’ordinateur de savoir
ou sont les fichiers sur le disque. Un logiciel de
récupération de fichiers perdus ou effacés accidentellement va alors
scruter directement le disque pour repérer
l’emplacement des fichiers.
Par contre, un formatage standard n’efface pas que la table d’allocation. Il efface tout plus ou moins efficacement. Seul un formatage “bas niveau” supprime tout définitivement car il réinitialise le hardware et le software (la partie matérielle et logicielle).
Par contre, un formatage standard n’efface pas que la table d’allocation. Il efface tout plus ou moins efficacement. Seul un formatage “bas niveau” supprime tout définitivement car il réinitialise le hardware et le software (la partie matérielle et logicielle).












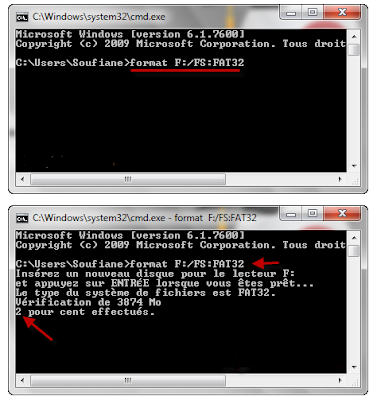



















.png)




